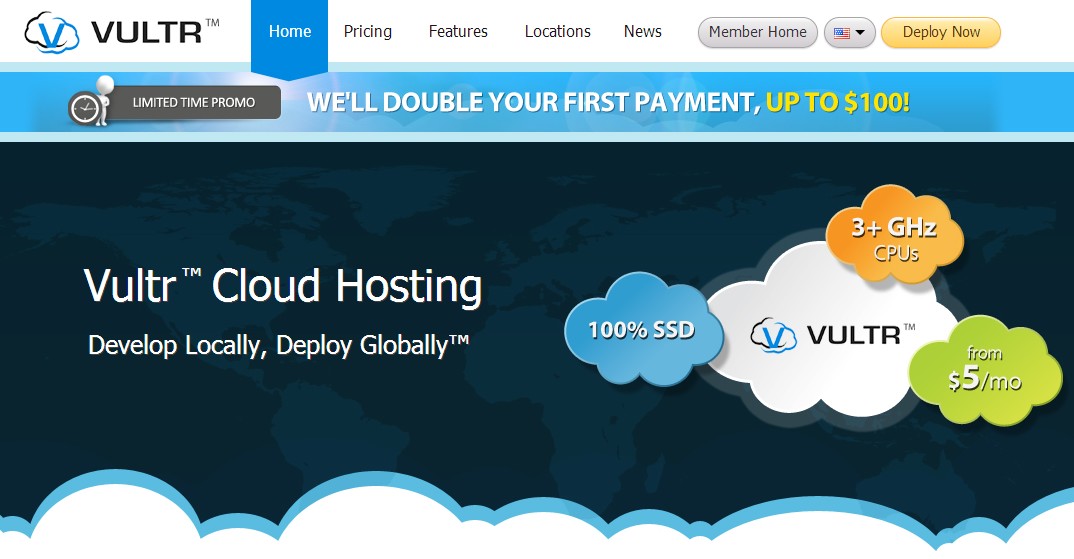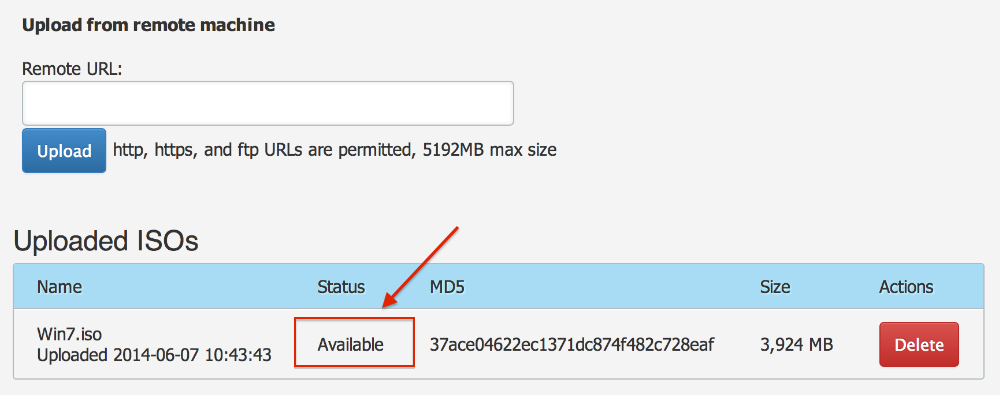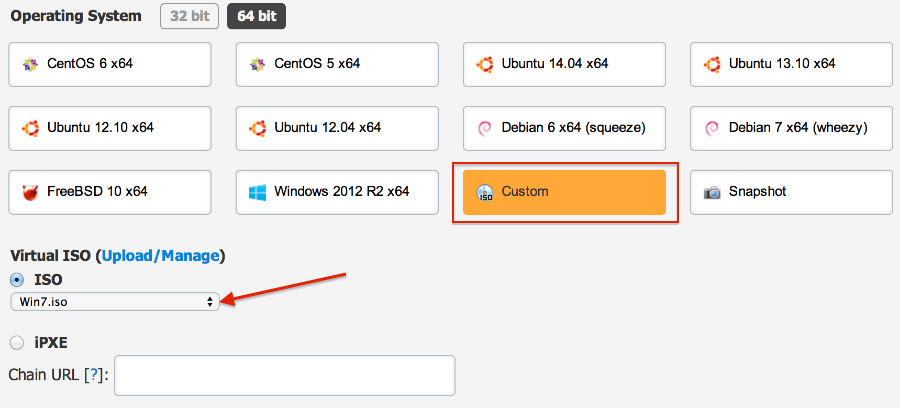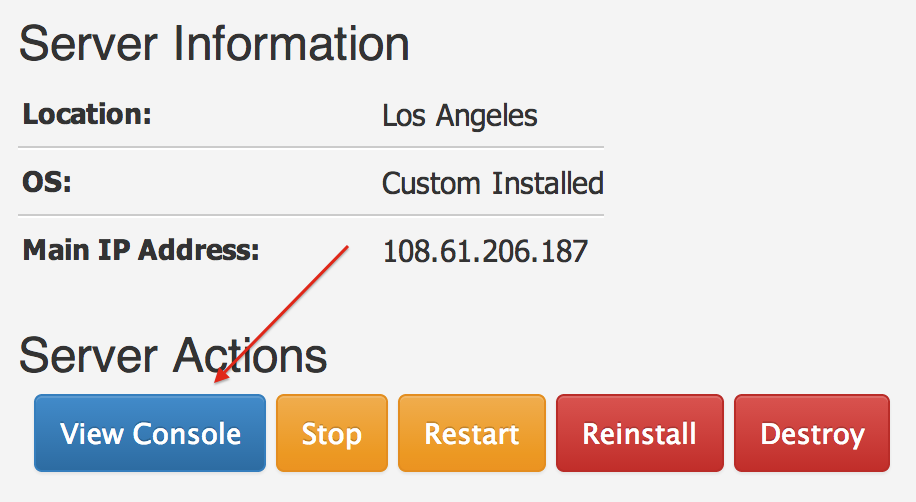Với những bạn mong muốn sử dụng Windows VPS thì khi Deploy ở Vultr có thể lựa chọn hệ điều hành Windows Server 2012, chỉ sau vài phút là server sẽ sẵn sàng sử dụng. Tuy nhiên hiện nay chi phí sử dụng khá đắt đỏ, lên đến 23$/tháng cho VPS 1GB RAM.
Trước đây mình cũng đã từng hướng dẫn cài đặt Windows VPS ở Ramnode, nói chung phương pháp này khá là ổn, chi phí hợp lý. Hôm nay mình mới phát hiện ra một cách mới hay hơn để deploy Windows VPS ở Vultr thông qua chức năng Custom ISO. Cách này hiệu quả và chi phí tiết kiệm hơn so với việc sử dụng Image Windows 2012 có sẵn ở đây.
Mình đã từng thử nghiệm, cài đặt Windows 7 64 bit khá là nhanh, mà chi phí lại rẻ, tính ra chỉ mất có 8>10$/tháng cho server 1GB RAM mà thôi.
Trong bài viết hướng dẫn này, mình sẽ cài đặt bản Windows 7 Ultimate 64bit, các bạn có thể lựa chọn các phiên bản Windows khác đều được. Mình khuyên dùng Windows 7 với Location Japan để đỡ tốn tài nguyên server và có tốc độ tốt nhất. Không dùng Windows XP nữa nhé.
1. Chuẩn bị file ISO Windows 7
Hướng dẫn bên dưới để bạn tự chuẩn bị một bộ cài đặt Windows 7 mà bạn ưa thích, ở đây mình có chuẩn bị cho các bạn sẵn 1 bộ
Đây là 1 file mình hay dùng : http://googledrive.com/host/0B5XzjSZf-OpyfjFMYmhUTHU4bF95NktrT1JoT3dWeUN6dEM0UDFwdHNMTDFONHZFT2YwOTQ/Windows_7_Full_LuanTran_hocvps_com.iso
2. Upload file ISO lên Vultr
– Để đẩy file ISO lên Vultr, bạn hãy truy cập vào Vultr rồi vào phần My ISOs dán direct link vào ô Remote URL và nhấn Upload. Khi nào bạn thấy Status là Available thì hãy chuyển sang bước 3.
Hiện Vultr đang giới hạn mỗi account chỉ được upload 1 file ISO lên mà thôi.
3. Tạo VPS với file ISO
– Sau khi upload file ISO lên thành công, bạn hãy nhấn Deploy để tạo Windows VPS
– Các thông số Server Type, Location, Server Size tùy bạn chọn theo nhu cầu, riêng Operating System giữ nguyên 64bit và chọn Custom và lựa chọn file ISO bạn đã up lên trong phần Virtual ISO.
– Cuối cùng nhấn Place Order để tạo server
Lưu ý:
- Server Type: nếu bạn không quan trọng lắm về dung lượng, hãy chọn PERFORMANCE
- Location: nên chọn những địa điểm gần VN như Los Angeles, Seattle hoặc Japan (lưu ý dung lượng và băng thông ở đây thấp hơn những location khác)
- Server Size: nên chọn server có 1GB RAM trở lên
4. Cài đặt Windows
– Bạn đợi một lúc cho đến khi Status của VPS chuyển sang trạng thái Running, không còn thông báo chú ý màu vàng nào nữa thì nhấn Manage rồi chọn View Console.
– Giao diện cài đặt Windows 7 quen thuộc hiện ra, bạn nhấn Next rồi Install now
– Khi được hỏi Which type of installation do you want? hãy chọn Custom (advanced)
– Chọn Load Driver
– Nhấn Browse rồi tới thư mục VirtiO_HocVPS
– Chọn tất cả driver trong danh sách rồi nhấn Next (Windows 2008, 2012 cũng chọn cái này nhé)
– Kết quả như hình dưới thì nhấn Next
– Các bước tiếp theo cài đặt như bình thường
Sau khi cài đặt xong, bạn sẽ thấy giao diện Windows 7 quen thuộc hiện ra.
Để có thể sử dụng Remote Desktop thay cho VNC, các bạn cần nhấn chuột phải vào Computer, chọn Propertises -> Remote settings. Trong phần Remote Desktop hãy chọn tiếp Allow connections from computers running any version of Remote Desktop.
Tiếp theo bạn hãy tắt Firewall bằng cách vào Windows Firewall trong Control Panel, chọn Turn Windows Firewall on or off, Turn off hết rồi Restart lại VPS.
Như vậy là xong rồi đấy!
Chúc bạn thành công!